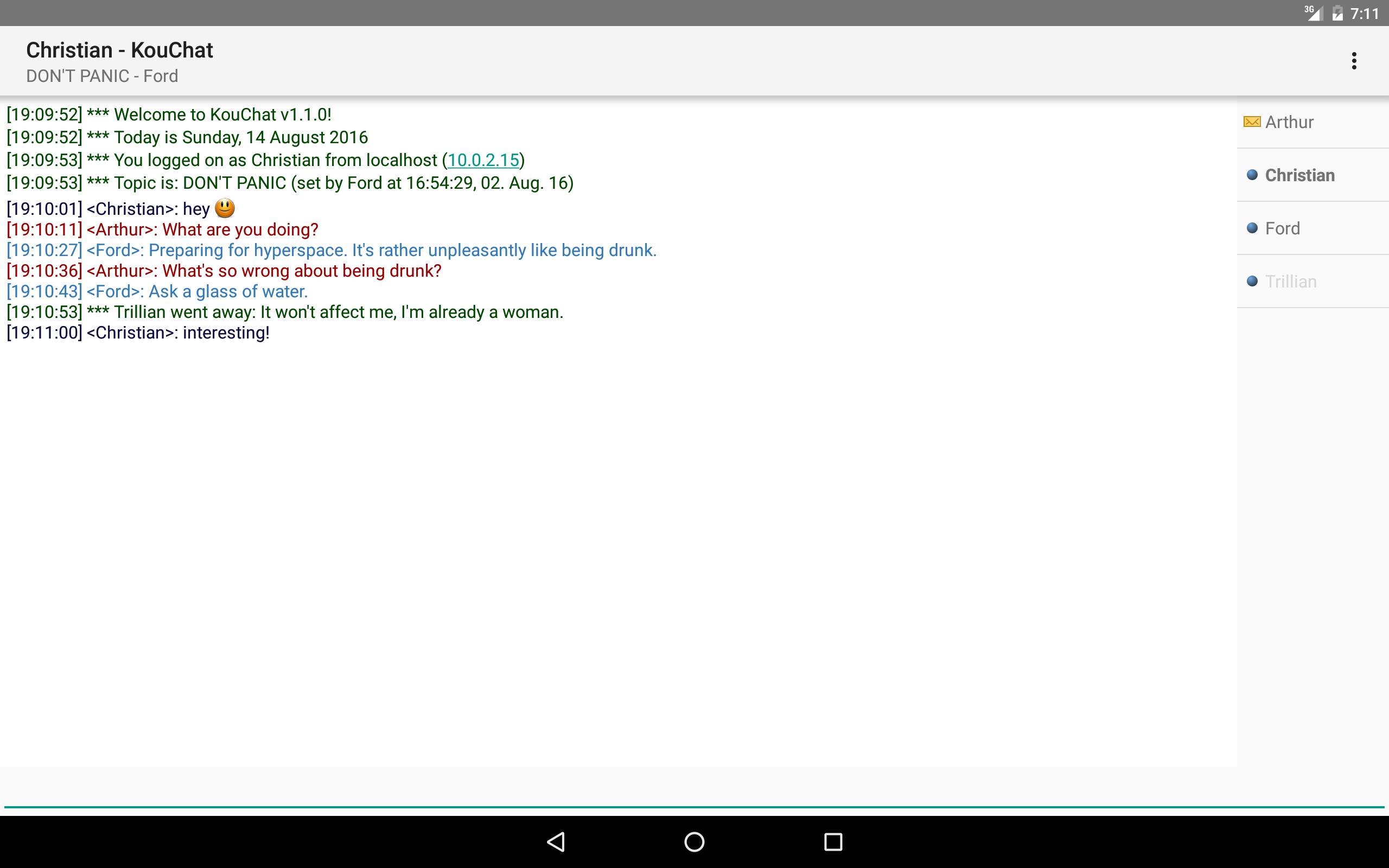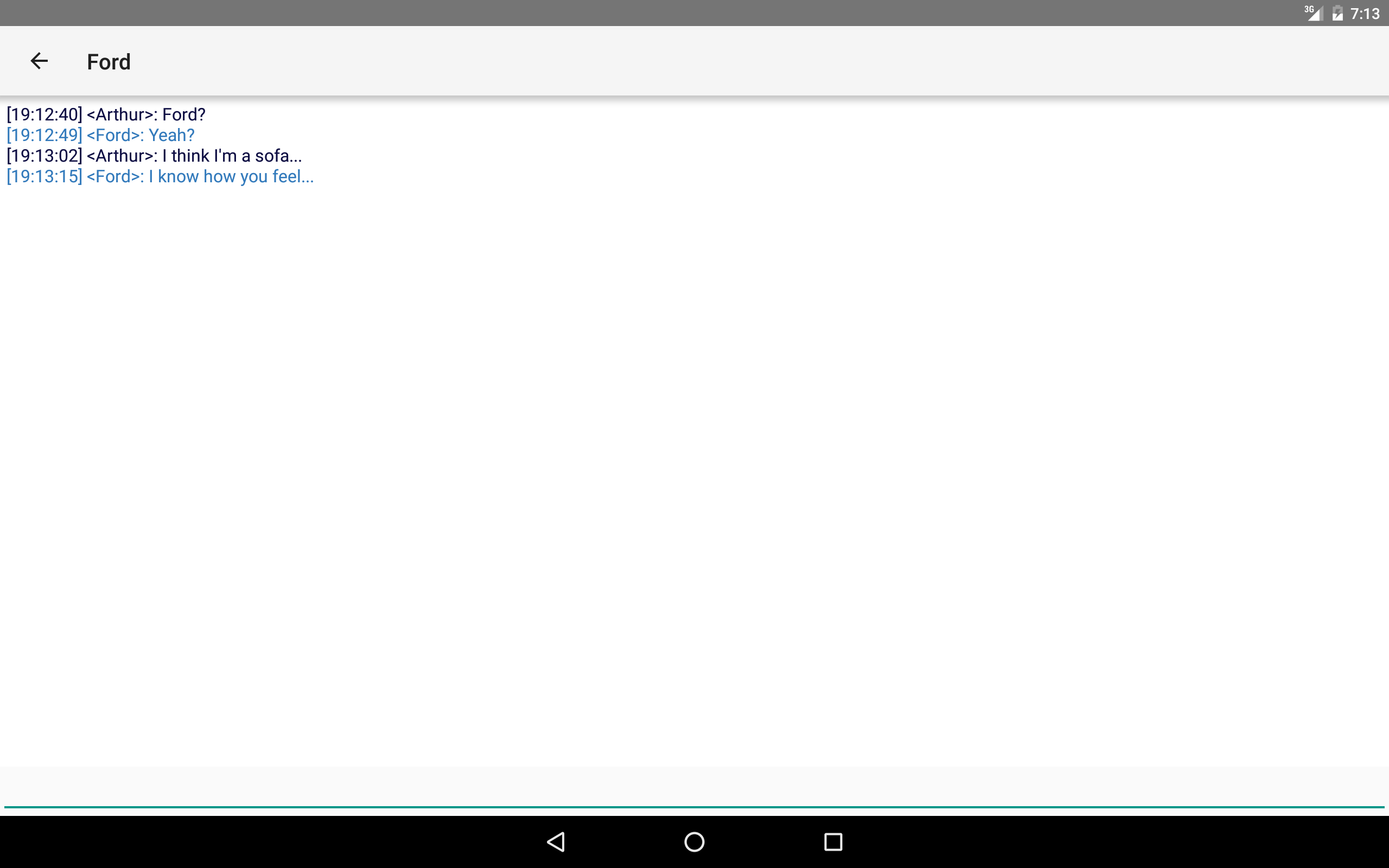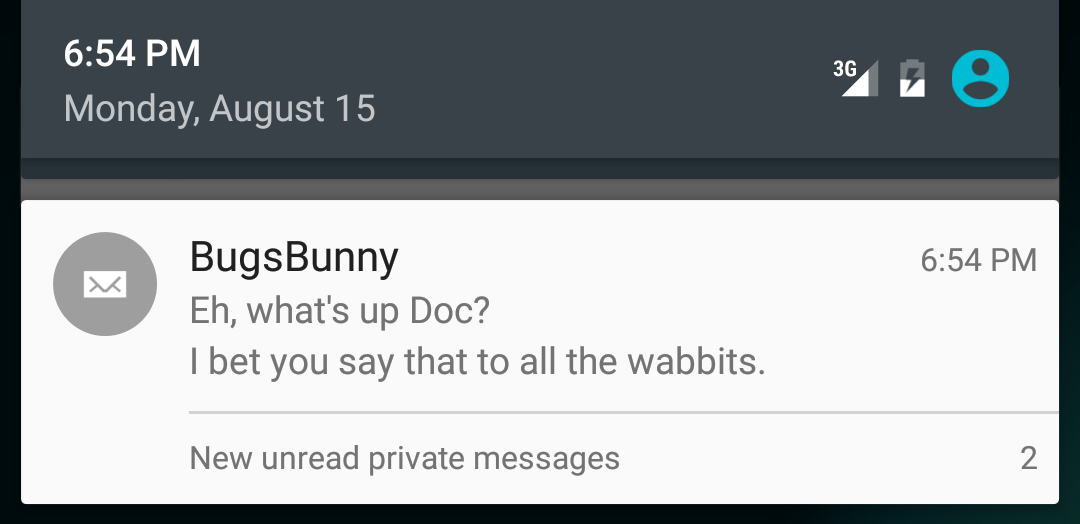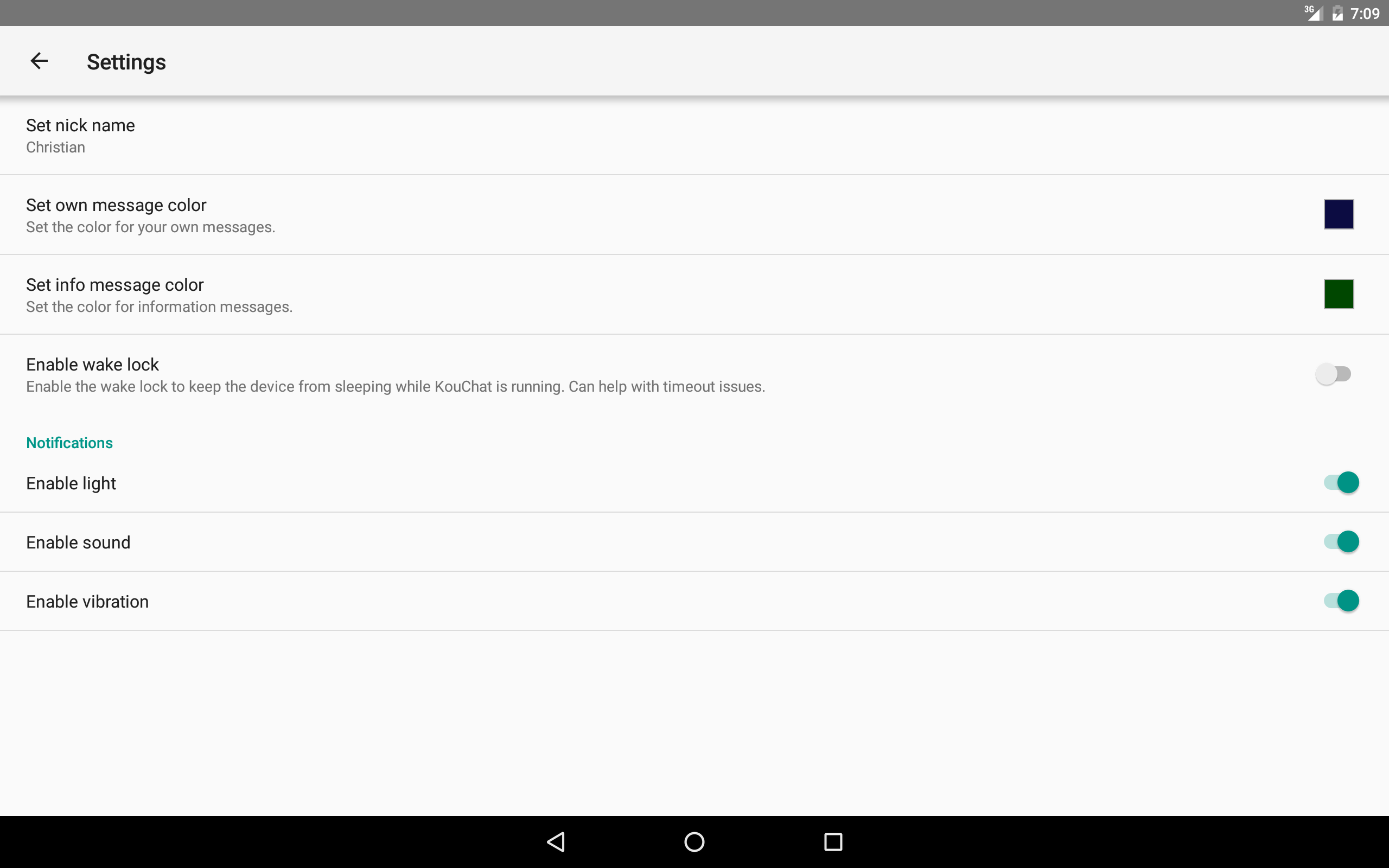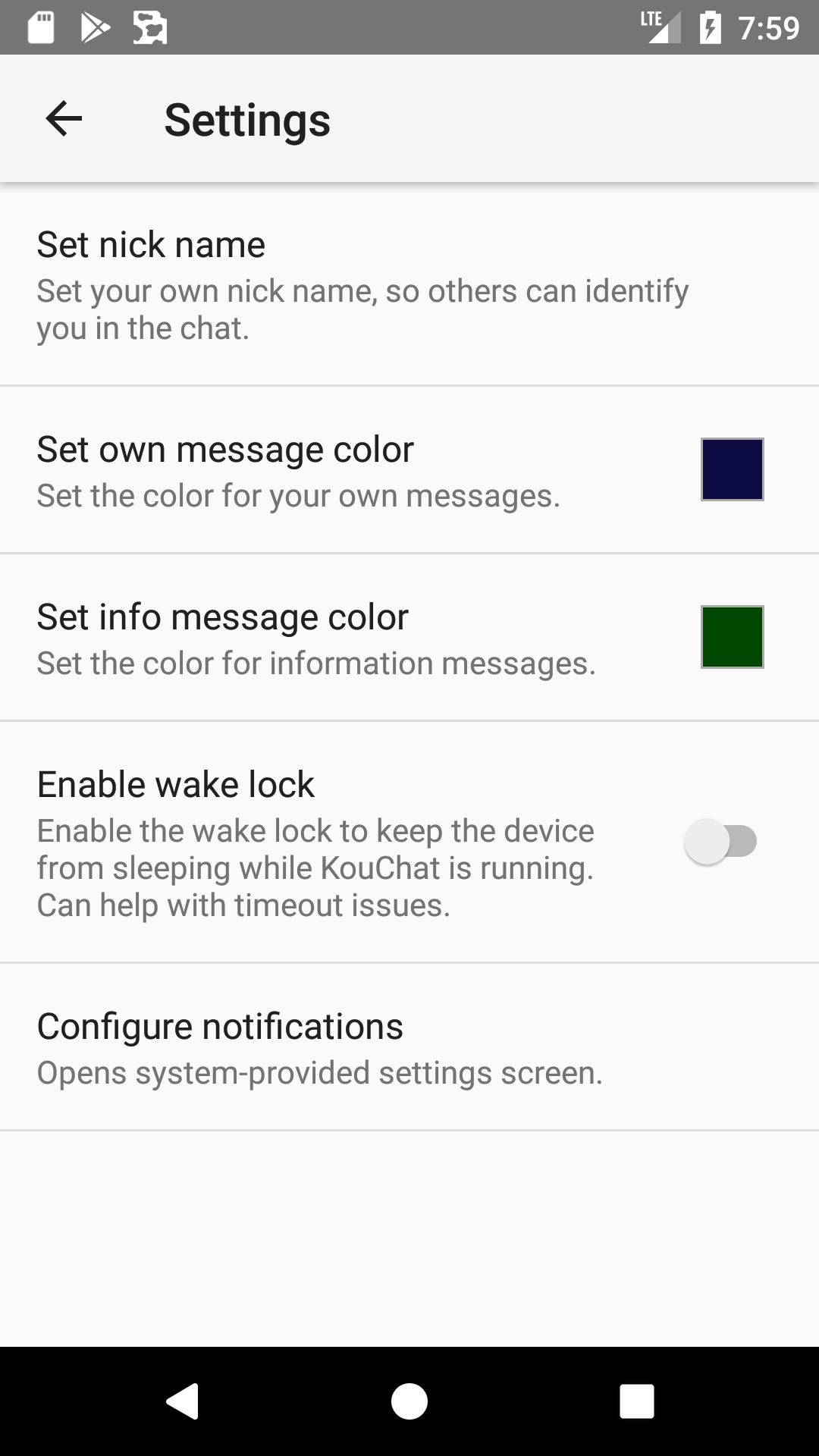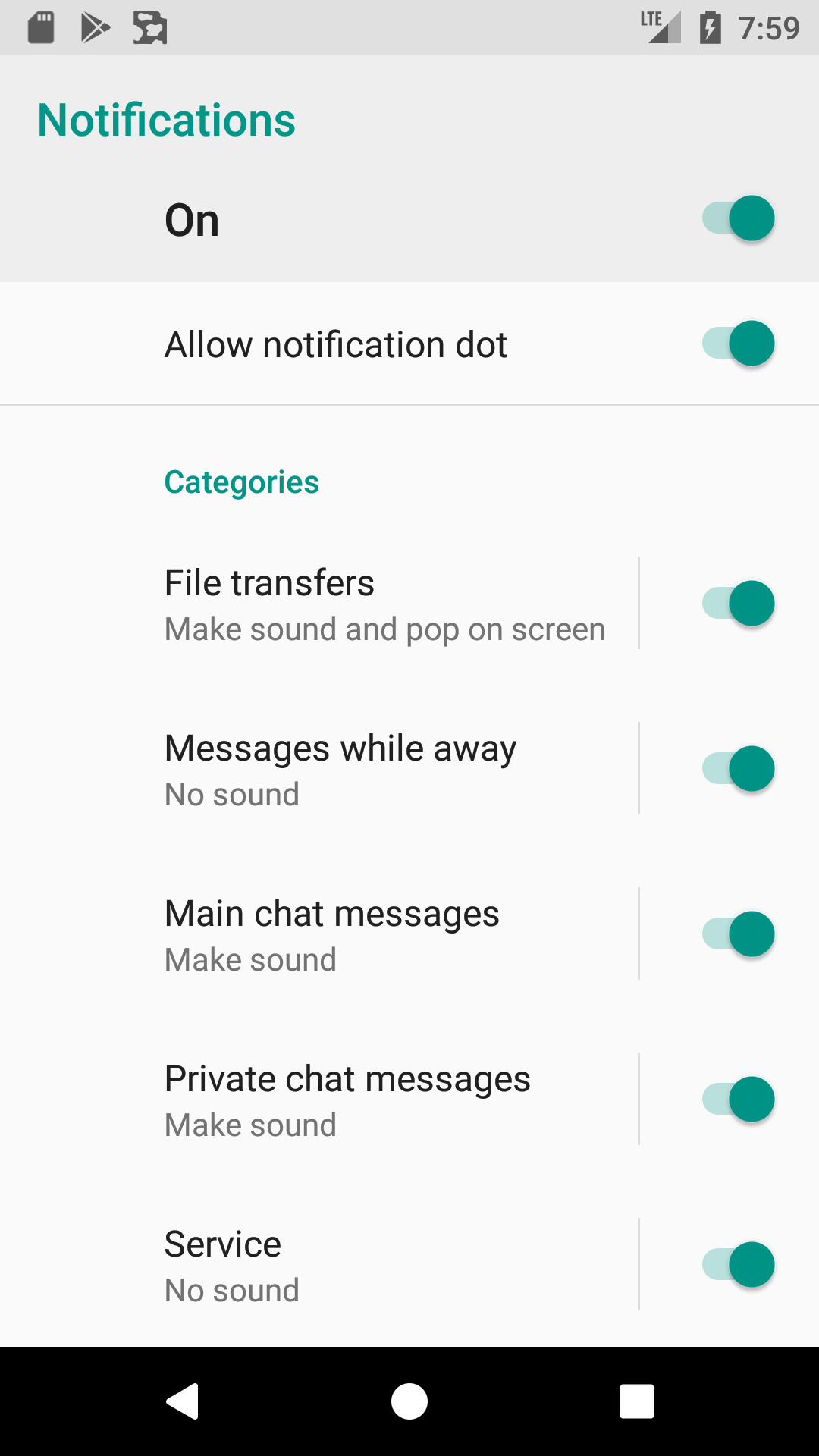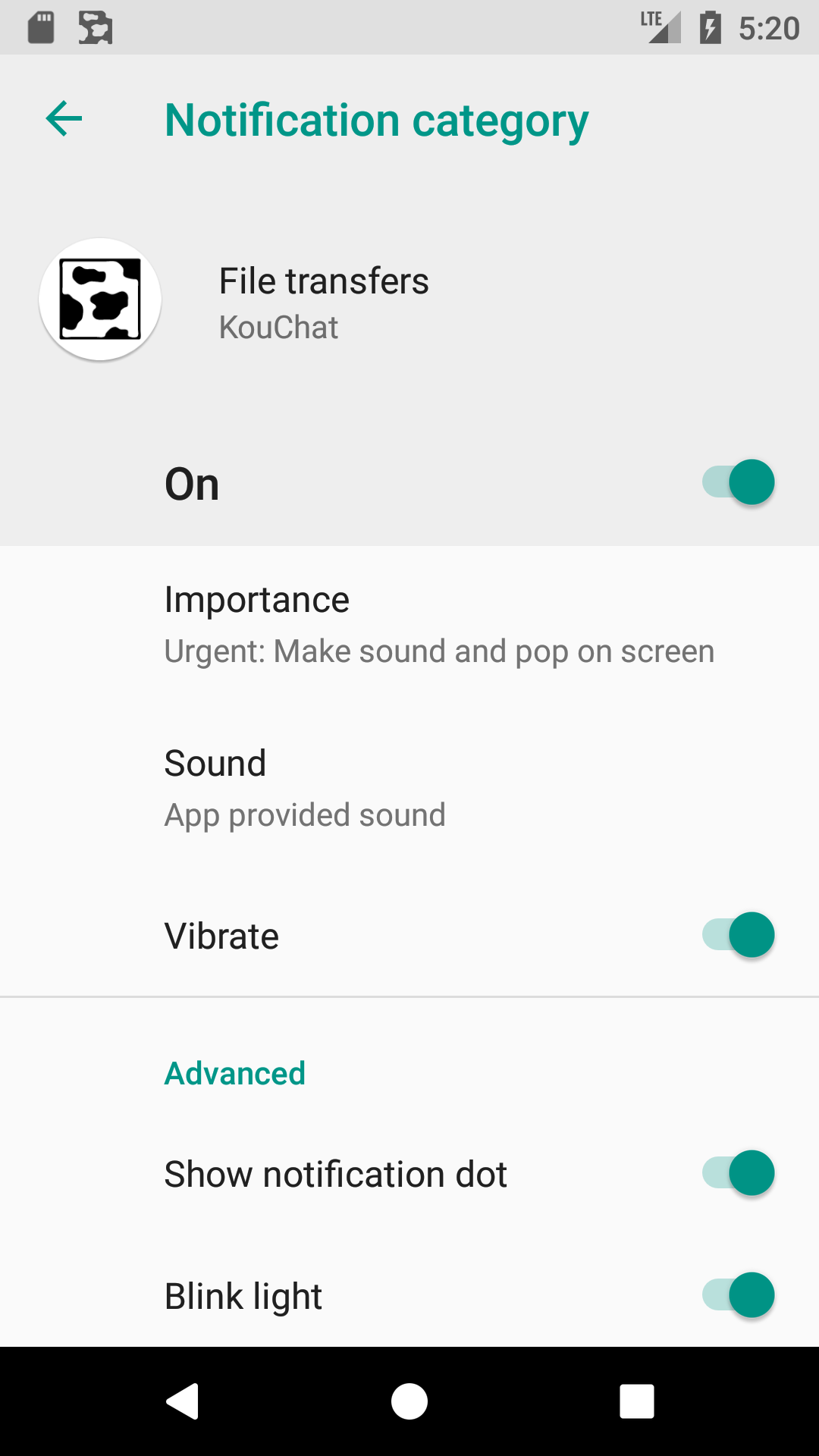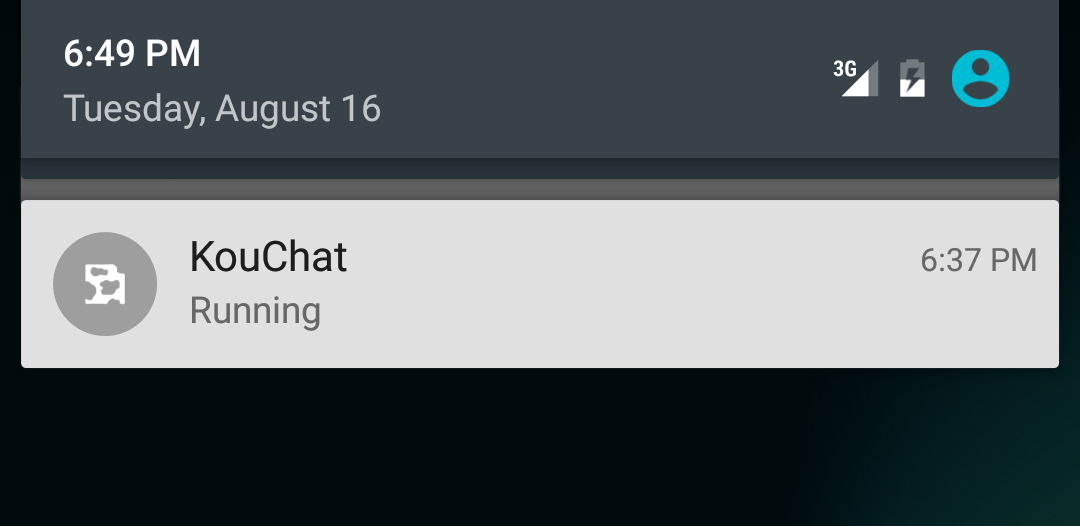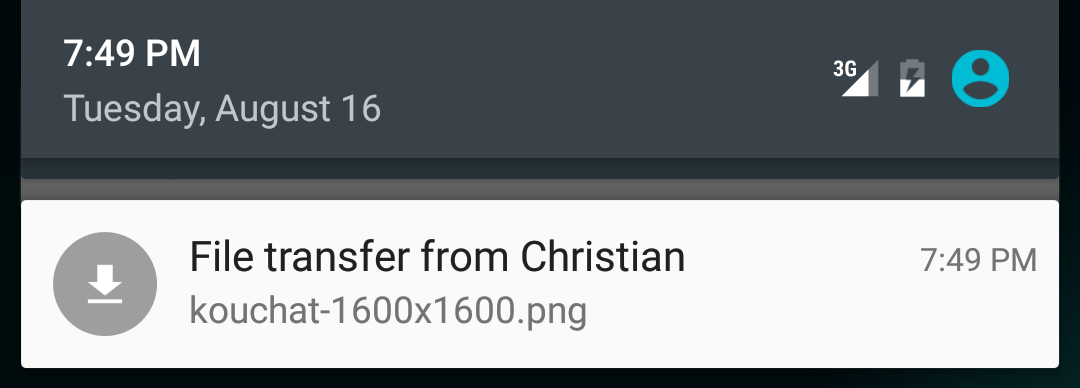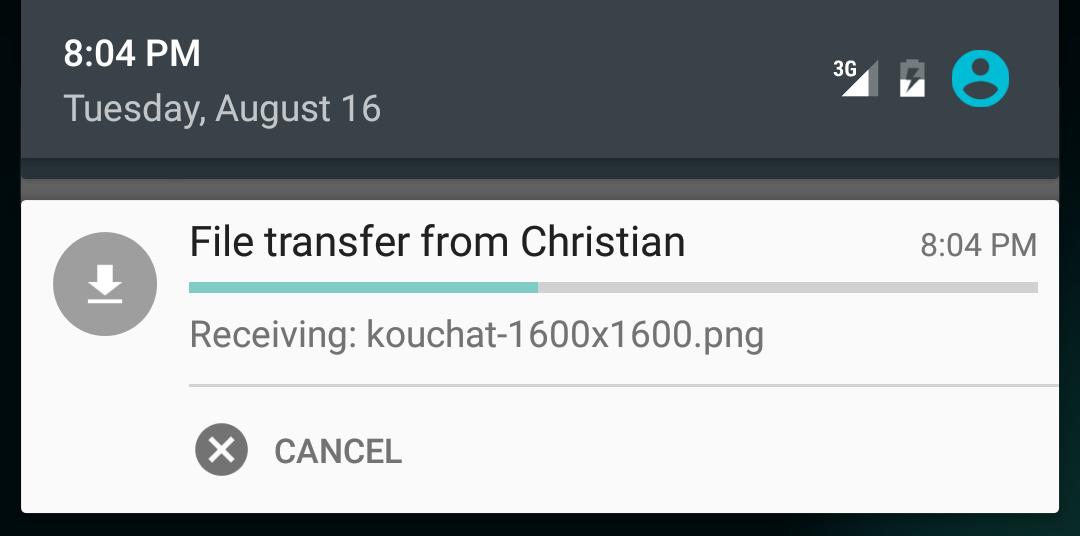User guide for Android
This is the user guide for the Android version of KouChat. It runs on both phones and tablets.
Main chat
The main chat is a public chat containing all the users on the network. It looks like this:
Chat area
The big text area displays information messages and chat messages. Information messages are prefixed with ***. Chat messages are prefixed with the nick name of the user who sent the message.
Any links written are underlined and clickable.
User list
The text area on the right is the user list. It contains all the currently online users. Click on a user to open a private chat session with the user.
Icons and text style used on the user says something about the status of the user:
| Style | Description |
|---|---|
| Bold font | This is you. |
| Normal font | Other users. |
| Gray text | User is away. |
| Star (*) after the nick name | User is currently writing. |
| User has sent you a private message. |
Input field
Everyone can send a message to the main chat, as long as they are not away. Type a message in the lower input field, and press the Enter/Return key to send. Click on the input field to open the on-screen keyboard if it’s not visible.
The menu
These are the menu items you get when clicking the menu button (with the three dots) in the top right corner of the main chat.
| Menu item | Description |
|---|---|
| Settings | Opens the Settings. |
| Away | If currently not away: opens a popup asking for an away message. If currently away: opens a popup asking if you want to come back from away. |
| Topic | Opens a popup displaying the current topic, with the option of changing it. If the topic is set as empty, it will be removed. |
| About | Opens a popup with contact details and other quick information about KouChat. |
| Quit | Quit from the chat, and shutdown the application. |
Notifications
Main chat messages will be grouped together in one notification. The 5 latest messages will be displayed, while the unread message counter will keep increasing. Click the notification to open the main chat.
Private chat
You can start a private chat with a user if you do not want everyone to see the conversation.
Click on a user in the user list, and you will get a window like this:
The chat area and input field works just like the main chat. Click on the arrow in the top left corner to go back to the main chat, or use the back button.
Notifications
Private chat messages will be shown separately for each user. The 5 latest messages will be displayed, while the unread message counter will keep increasing. Click the notification to open the private chat for that user.
Away mode
You can use away mode to say that you do not wish to be disturbed. When you go away:
- You can not send or receive files.
- You can not change the topic.
- You can not change your nick name.
- You can not send any messages to the main chat.
- You can not send or receive private chat messages.
- Your nick name in the user list turns gray.
- Heads up display of notifications are disabled, as well as sound and vibration.
When you click Away in the menu, you will get a popup asking for an away message:
The away message can’t be empty. After you click OK you are in away mode.
To return from away mode you click on Away in the menu again, but instead of a popup asking for an away message, you get a popup asking if you want to come back from away:
After you click OK you are back to normal mode.
Topic
You can set a topic in the main chat that all users, including users joining later, will see. The topic is shown in the actionbar of the main chat.
When you click Topic in the menu, you will get a popup like this:
The popup will initially show the current topic. Change it and click OK to set the new topic of the chat. Blank the field to remove the topic of the chat.
Settings
Use the Settings to tweak certain aspects of KouChat.
Click on the arrow in the top left corner to go back to the main chat, or use the back button.
Here is a more detailed description of the settings:
| Setting | Default value | Description |
|---|---|---|
| Set nick name | NewUser | The unique name that identifies you in the chat. A nick name can have between 1 and 10 characters. Legal characters are: a-z, 0-9, - and _. |
| Set own message color | RGB: #0C0C42 | The color used when you are sending messages. |
| Set info message color | RGB: #004700 | The color used for information messages from the application. |
| Enable wake lock | Off | Enable the wake lock to keep the device from sleeping while KouChat is running. Many devices go to sleep after some time being idle, and disables the network connection. Enabling the wake lock will keep the device from entering sleep. This uses more battery, but might keep the network enabled at all times. Not all devices support this option. |
| Enable light | On | Blink the LED light when receiving notifications. |
| Enable sound | On | Play a sound when receiving notifications. |
| Enable vibration | On | Vibrate when receiving notifications. |
The notification settings are only visible on Android 7 (Nougat) and below. On Android 8 (Oreo) and newer you get much more control and can configure notifications by clicking Configure notifications.
Click on a category for many configuration options.
The KouChat notification
When you start KouChat, it will continue to run in the background until you use Quit from the menu. Just closing the app by using the back or home button will only hide the user interface. Same thing when killing KouChat from the “switch app” screen.
You can see when KouChat is running by looking for this (Service) notification in the notification drawer:
This is a low priority notification, which means the icon may not be showing in the status bar, depending on version of Android. Clicking the notification will open the main chat.
File transfers
Send file
To send a file with KouChat you need to use the share functionality in Android. This examples uses the Gallery:
Select KouChat in the list of apps, and you will get another popup where you can select which user to send the file to:
A notification will be shown immediately after selecting a user, with status and progress of the file transfer. Until the other user has accepted, the status will be “Waiting”. You can click the Cancel button at any time to abort.
Receive file
When someone sends a file to you, you will get a notification like this:
Click the notification to continue. On Android 6 and newer you will be asked for permission to save files the first time:
After accepting, or if you don’t need to accept, you can choose to receive the file or not:
The transfer should start immediately if you click Accept. The notification will be updated with status and progress of the file transfer. You can click the Cancel button at any time to abort. The file is saved to the standard download folder in Android.
Smileys
These smileys can be used in the main chat and the private chat.
| Code | Smiley |
|---|---|
| :) |  |
| :( |  |
| :p |  |
| :D |  |
| ;) |  |
| :O |  |
| :@ |  |
| :S |  |
| ;( |  |
| :$ |  |
| 8) |  |